Controller
- 작성되고 있는 데이터를 가져올때 사용
- 위젯의 특정한 액션을 취하거나, 조종하고 싶을 때 사용
- Controller는 위젯 내에 변수로 선언하고, 그 변수를 조작하면 된다
- ex) TextField에 TextEditingController로 초기화된 Controller를 연결한다
- ex) PageView에 PageController로 초기화된 Controller을 연결한다.
Routing
- Scaffold 단위를 Page라고 생각하면 쉽다
- 페이지를 하나 더 만든다면 Scaffold를 최상위로 올린다
- Routing 하는 방법은 Navigation을 활용하는 것
Navigation
- Navigator.push를 사용해 새로 페이지를 불러온다
- Navigator.pop을 사용해 현재 페이지를 뺀다
Navigator.push( context, MaterialPageRoute(builder: (context) => 이동하고싶은Page()), );
IF문 in Flutter
- if문을 활용해서 보여줄 위젯만 보여줄 수 있다. else문은 사용하지 못해서 삼항연산자 ? : 를 사용한다.
- onTap() 안에 isExpanded = !isExpanded 를 넣고 if (isExpanded) 안에 위젯을 넣으면 탭할때마다 보이고 안 보이게를 설정할 수 있다
children : [ Text('안녕하세요'), if(login) TextButton( onPressed: () { //로그아웃 } child: Text('로그아웃하기'), ), ]statement ? Text('True') : Text('false')
과제 요구사항💻





💙결과 및 후기💙
- 과제 1번: Navigator.push를 Button에 연결해서 라우팅 구현
Center(
child: Column(
mainAxisAlignment: MainAxisAlignment.spaceEvenly,
children: [
ElevatedButton(
onPressed: () {
Navigator.push(
context,
MaterialPageRoute(
builder: (context) => Assignment2(),
));
},
child: Text('2번 과제'),
),
ElevatedButton(
onPressed: () {
Navigator.push(
context,
MaterialPageRoute(
builder: (context) => Assignment3(),
));
},
child: Text('3번 과제'),
),
ElevatedButton(
onPressed: () {
Navigator.push(
context,
MaterialPageRoute(
builder: (context) => Assignment4(),
));
},
child: Text('4번 과제'),
)
],
),
),- 과제 2번: scollController를 floatingActionButton에 연결
ScrollController scrollController = ScrollController();
...
ListView.builder(
controller: scrollController,
itemCount: animalList.length,
itemBuilder: (BuildContext ctx, int index) {
return Container(
height: 300,
child: Center(child: Text(animalList[index])),
);
}),
),
floatingActionButton: FloatingActionButton(
onPressed: () {
setState(() {
scrollController.jumpTo(0); //스크롤을 맨 위로 이동시킴
});
},
child: Icon(
Icons.vertical_align_top,
),
),- ListView.builder사용 참고 블로그 https://black-glasses.tistory.com/entry/Flutter-Listviewbuilder%EB%A5%BC-%EC%82%AC%EC%9A%A9%ED%95%9C-%EC%98%88%EC%A0%9C%EB%A7%8C%EB%93%A4%EA%B8%B0-Listviewbuilder%EB%A5%BC-%EC%82%AC%EC%9A%A9%ED%95%B4%EB%B4%85%EC%8B%9C%EB%8B%A4
[Flutter] Listview.builder를 사용한 예제만들기 (Listview.builder를 사용해봅시다.)
안녕하세요 뿔테 안경의 플러터 이야기입니다. 오늘은 listview.builder를 사용해 예제를 만들어 보려고 합니다. 제가 준비한 예제는 해당 widget을 터치하면 텍스트 필드에 즉시 반영이 되는 기능입
black-glasses.tistory.com
- 과제 3번: textField에 textFieldController 연결
String mirroring = "";
var textFieldController = TextEditingController();
...
TextField(
controller: textFieldController,
onChanged: (value) {
mirroring = value;
setState(() {}); // UI에 변경된 값이 반영될 수 있도록 build메소드가 다시 실행된다.
},
),
Text(mirroring),
]),
),
floatingActionButton: FloatingActionButton(
onPressed: () {
textFieldController.clear(); // textField를 clear
mirroring = "";
setState(() {});
},
child: Icon(Icons.close),
),- 과제 4번: 삼항연산자를 사용해 스위칭
Scaffold(
appBar: AppBar(),
body: Column(
children: [
ListTile(
leading: isSun // 삼항연산자를 사용해 스위칭
? Icon(
Icons.sunny,
color: Colors.red,
)
: Icon(Icons.sunny),
title: Text('Sun'),
trailing: IconButton(
onPressed: () {
isSun = !isSun;
setState(() {});
},
icon: Icon(Icons.arrow_right),
),
),
ListTile(
leading: isMoon
? Icon(
Icons.nightlight,
color: Colors.yellow,
)
: Icon(Icons.nightlight),
title: Text('Moon'),
trailing: IconButton(
onPressed: () {
isMoon = !isMoon;
setState(() {});
},
icon: Icon(Icons.arrow_right),
),
),
ListTile(
leading: isStar
? Icon(
Icons.star,
color: Colors.yellow,
)
: Icon(Icons.star),
title: Text('Star'),
trailing: IconButton(
onPressed: () {
isStar = !isStar;
setState(() {});
},
icon: Icon(Icons.arrow_right),
),
),
TextField(
onSubmitted: (value) { // 엔터쳤을 때 TextField에 입력된 값에 따라
if (value == '태양') {
isSun = !isSun;
} else if (value == '달') {
isMoon = !isMoon;
} else if (value == '별') {
isStar = !isStar;
}
setState(() {});
},
decoration: InputDecoration(
hintText: '키고 끄고싶은 아이콘을 입력하세요.',
hintStyle: TextStyle(fontSize: 14),
focusedBorder: OutlineInputBorder(
borderSide: BorderSide(color: Colors.blue),
),
border: OutlineInputBorder(borderSide: BorderSide()),
),
),
],
),
floatingActionButton: FloatingActionButton(
onPressed: () {
isSun = false; // 버튼 누르면 전부 초기화
isMoon = false;
isStar = false;
setState(() {});
},
child: Icon(Icons.refresh),
),
);
본 후기는 유데미-스나이퍼팩토리 9주 완성 프로젝트캠프 학습 일지 후기로 작성 되었습니다.
#유데미 #udemy #스나이퍼팩토리 #웅진씽크빅 #인사이드아웃 #IT개발캠프 #개발자부트캠프 #웹개발 #앱개발 #플러터 #flutter #개발 #안드로이드 #ios #단기캠프
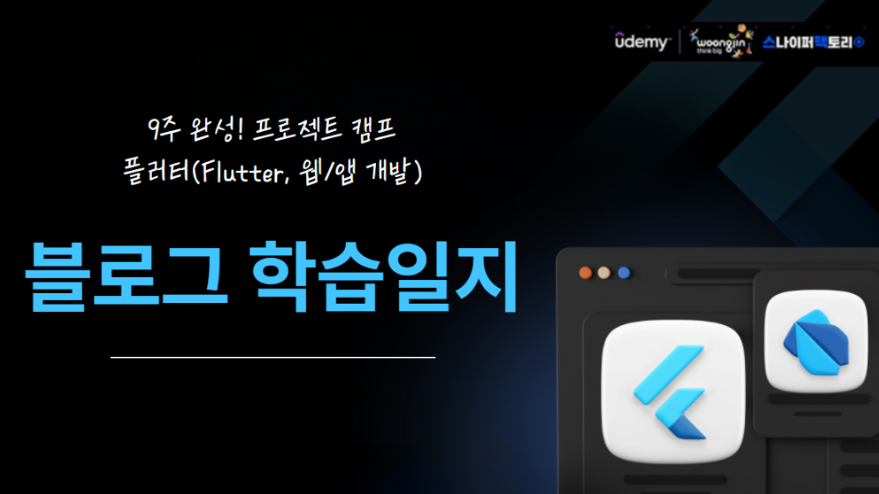
'9주완성! 프로젝트 캠프: 플러터' 카테고리의 다른 글
| [유데미x스나이퍼팩토리] 9주 완성! 프로젝트 캠프: 플러터 강의 - 7일차 과제 (0) | 2023.10.22 |
|---|---|
| [유데미x스나이퍼팩토리] 9주 완성! 프로젝트 캠프: 플러터 강의 - 6일차 과제 (0) | 2023.10.22 |
| [유데미x스나이퍼팩토리] 9주 완성! 프로젝트 캠프: 플러터 강의 - 4일차 과제 (0) | 2023.10.10 |
| [유데미x스나이퍼팩토리] 9주 완성! 프로젝트 캠프: 플러터 강의 - 3일차 과제 (0) | 2023.10.10 |
| [유데미x스나이퍼팩토리] 9주 완성! 프로젝트 캠프: 플러터 강의 - 2일차 과제 (1) | 2023.09.26 |