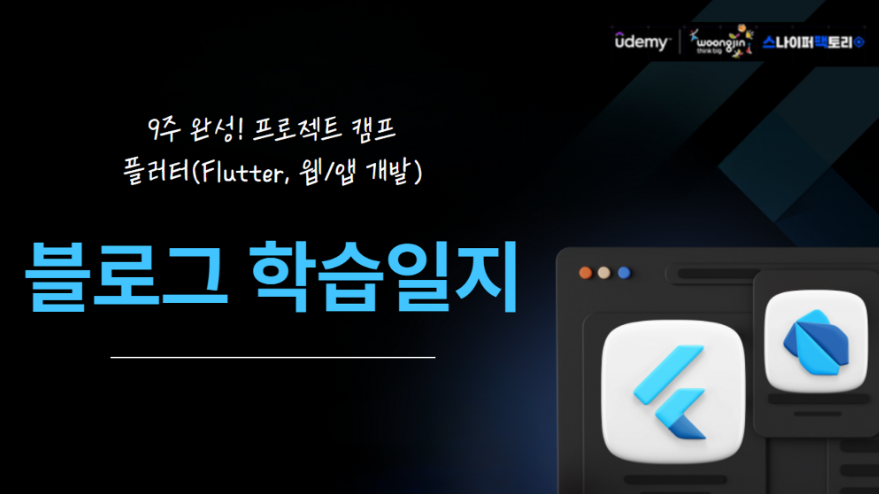[유데미x스나이퍼팩토리] 9주 완성! 프로젝트 캠프: 플러터 강의 - 4일차 과제
TextField
- 사용자에게 입력을 받을 수 있다.
- "onChanged" 속성을 이용해 입력값에 대한 이벤트를 받을 수 있다.
- fillColor을 적용하기 위해서는 filled: true를 해야 함.
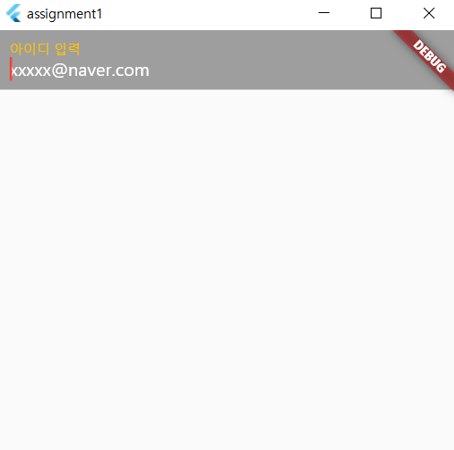
TextField(
cursorColor: Colors.red,
decoration: InputDecoration(
label: Text('아이디 입력'),
labelStyle: TextStyle(color: Colors.amber),
hintText: 'xxxxx@naver.com',
hintStyle: TextStyle(color: Colors.white),
fillColor: Colors.grey,
filled: true,
border: InputBorder.none,
)
)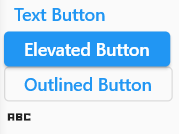
Button Widgets
- TextButton: 텍스트가 버튼
- ElevatedButton: 확실히 강조하고 싶은 버튼
- OutlinedButton: 테두리가 나타나는 버튼
- IconButton: 아이콘에 위젯을 넣고 싶을 때 사용.
Padding 이 기본적으로 적용돼있다.(48x48px)
→ 모두 onPressed: 버튼이 눌려질 때 이벤트 핸들러와 연결할 수 있다.
✨이벤트를 제공하는 두가지 위젯
1. InkWell: 잉크처럼 애니메이션이 퍼지는 효과를 제공한다.
2. GestureDetector: InkWell 보다 더 많은 제스쳐를 감지할 수 있다.
Stateless Widget
- 스스로 상태가 없다.
- 스스로를 한 번 build 하면 다시 build 할 필요가 없다.
- 한 번 UI를 그리면 수정할 필요가 없다.
- stl라고 치면 나온다.
Stateful Widget
- 스스로 상태가 있다.
- 스스로 한 번 build 해도 다시 build 할 수 있다.
- UI를 다시 그릴 수가 있다.
- stf라고 치면 나온다.
▶화면에 나타나는 데이터가 변경될 때 마다 새로 build를 해야한다
- Stateless 위젯은 한 번 build 되면 스스로 build 할 수 없고 부모가 rebuild 되면 build 된다.
- Stateful 위젯은 특정 함수 실행이 되면 스스로를 다시 build 할 수 있다.(setState((){}) 함수)
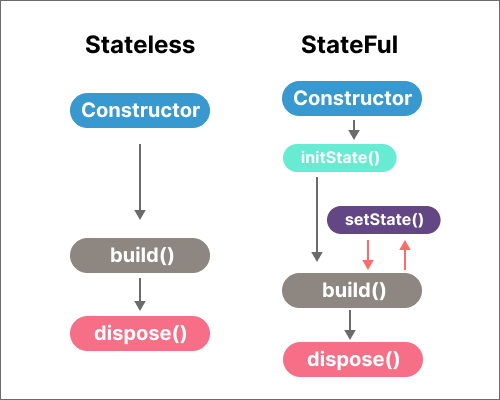
과제 요구사항💻
- 과제 1

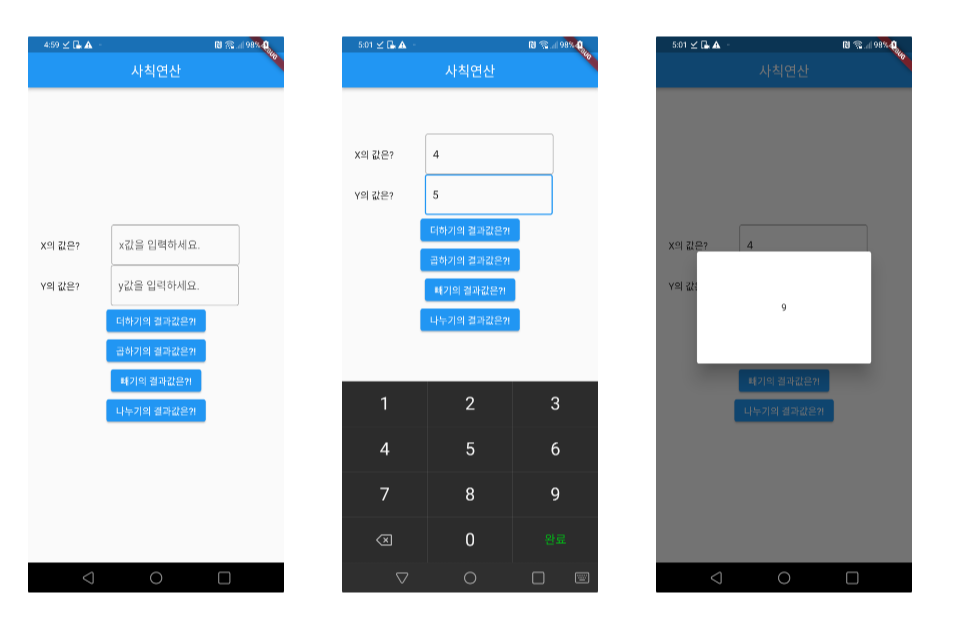
- 과제 2
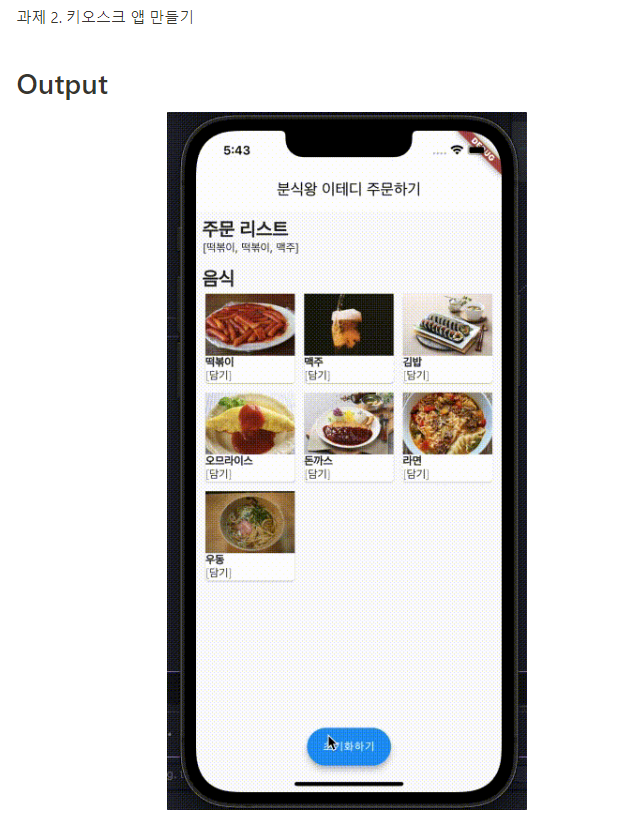

💙결과 및 후기💙
- 과제 1
ShowDialog 사용법
showResultDialog(BuildContext context, int result) {
showDialog(
context: context,
builder: (context) {
return Dialog(
shape:
RoundedRectangleBorder(borderRadius: BorderRadius.circular(8.0)),
child: SizedBox(
width: MediaQuery.of(context).size.width / 2,
height: 150,
child: Center(
child: Text(
"$result",
style: const TextStyle(fontWeight: FontWeight.bold),
)),
),
);
},
);
}버튼의 onPressed 함수
onPressed: () {
result = x + y;
showResultDialog(context, result);
},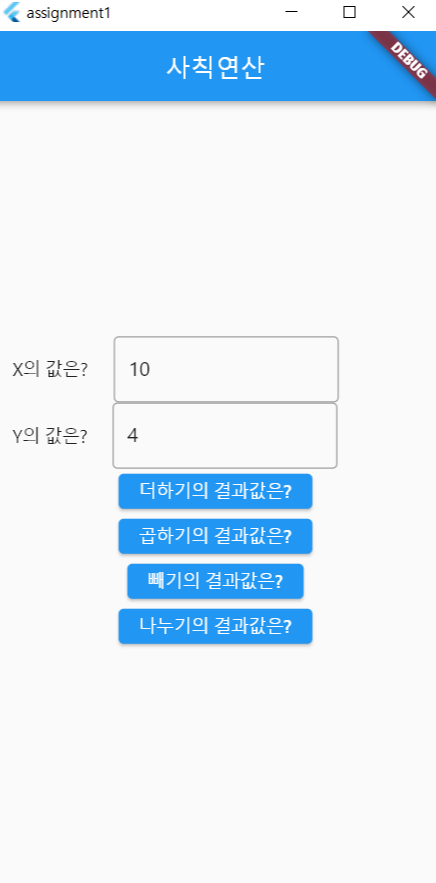
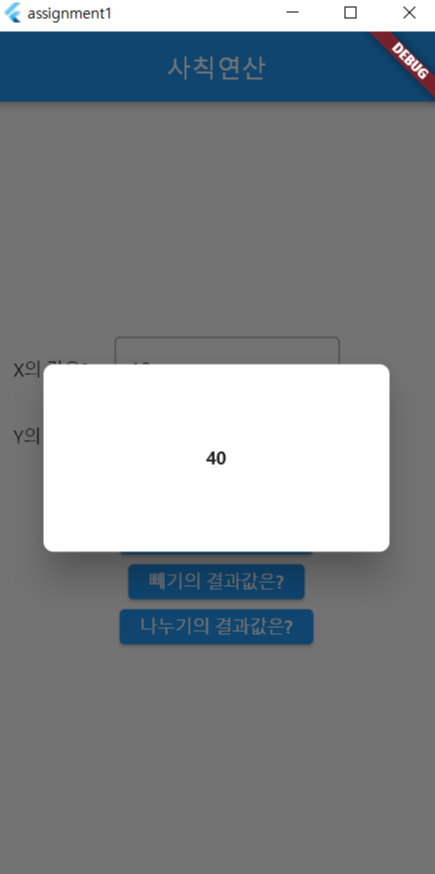
[flutter] Column 세로축 중앙(center) 정렬 방법 두 가지 및 정렬관련 자주 사용하는 옵션
플러터에서 가장 많이 사용하는 위젯 중 하나가 Column위젯입니다. 하지만 Column위젯을 Center위젯으로 감싸도 중앙 정렬이 되지 않습니다. 그 이유와 해결방법 두 가지를 알아보겠습니다. ▣ Column
blueoceannshark.tistory.com
💡Tip. textfield 위젯에 keyboardType 속성에 textinputType.number 넣으면 숫자 키보드가 올라온다.
- 과제 2
GridView 사용법
Expanded(
child: GridView(
gridDelegate: SliverGridDelegateWithFixedCrossAxisCount(
crossAxisCount: 3,
),
children: [
InkWell(
onTap: () {
order.add('마라탕');
setState(() {});
},
child: MenuCard(
menu: '마라탕',
imgUrl: 'assets/maratang.jpg',
),
),
...MenuCard
Card(
margin: EdgeInsets.all(4),
child: Column(
crossAxisAlignment: CrossAxisAlignment.stretch,
children: [
Expanded(
child: Image.asset(
imgUrl,
fit: BoxFit.cover,
),
),
Text(menu),
Text('[담기]'),
],
),
);
- hasSize 에러 → Column안에 GridView 바로 넣을 수 없음. SizedBox나 Container로 크기 지정 필요. 혹은 Expanded 사용
- Expanded가 부모인 자식은 모든 영역을 사용할 수 있음
- Column의 crossAxisAlignment: CrossAxisAlignment.stretch는 자식들의 좌우 영역 다 쓰게 만듦
- BoxFit 관련 글 https://cherry-forest.tistory.com/20
[Flutter] 이미지 크기 조절 fit 옵션 (BoxFit)
이미지 크기를 설정할 때 width, height 값을 주면 되고, BoxFit 클래스를 이용하면 설정한 크기 안에서 이미지 크기를 조절할 수 있다. Image.asset( 'test.png', width: 500, height: 250, fit: BoxFit.cover ), Boxfit.fill,
cherry-forest.tistory.com
본 후기는 유데미-스나이퍼팩토리 9주 완성 프로젝트캠프 학습 일지 후기로 작성 되었습니다.
#유데미 #udemy #스나이퍼팩토리 #웅진씽크빅 #인사이드아웃 #IT개발캠프 #개발자부트캠프 #웹개발 #앱개발 #플러터 #flutter #개발 #안드로이드 #ios #단기캠프